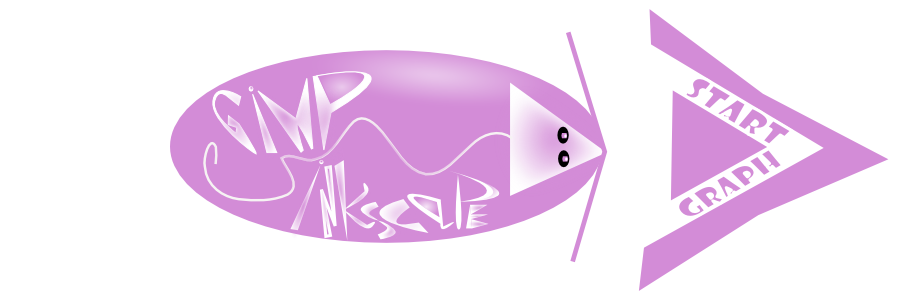Dans ce post, nous allons voir ce qu'est un pixel, un mégapixel, les pouces et les formats. Le programme s'annonce très chargé. Mais ne vous inquiétez pas, tout sera résumé !!!!
Comment sont composées les images numériques ?
Les images numériques sont constituées de plusieurs points appelés
pixel ( abv: px). Le pixel est le plus petit élément de ces images. L'assemblage de plusieurs pixels donne donc une photo !
Cela permet de définir le
mégapixel ! Un mot souvent utilisé pour la vente des appareils photo numériques. Le mégapixel du suffixe mega désigne 1 million de pixels.
Prenons des exemples pour comprendre tout ça.
Le pixel
Tout d'abord, il faut savoir que la
taille moyenne d'un écran est de 1024X768px (même si l'on constate que cette taille tend à augmenter) et qu'une grande image fait environ 0,4Mx. Donc les photos faisant plus d'1 million de pixels sont plus destinées pour l'impression que pour la visualisation sur écran.
Le pouce
D'autre part, l'unité de mesure utilisée pour désigner la taille d'un écran est le
>pouce. Un pouce fait un peu plus d'un centimètre.
Les images pour le web et pour l'impression
Pour une image destinée au web, par exemple, 72px par pouce est largement suffisant.
Mais pour l'impression de qualité, il faut au moins 300px par pouce. Par ailleurs, lorsque l'on imprime des photos sur des imprimantes maison, 150 à 200px par pouce suffiront.
Ces indications permettent de bien définir la résolution selon ce que l'on souhaite faire avec les images.
Pour finir, retenons que pour le
format A4 (21X29,7), on a besoin de 3820px X 2515px (=9 Mx) ce qui fait
300px par pouce.
Comme on l'a dit plus haut, avoir ces informations à l'esprit permet de bien définir la résolution. Avec GIMP (ou les autres logiciels de traitement d'images comme Photoshop), vous verrez bien que le choix de la résolution se fait lorsque l'on ouvre un nouveau fichier vierge.


N'hésitez pas à laisser des commentaires pour signaler les erreurs graves ou encore les informations manquantes. J'ai surtout résumé les informations que je pense avoir comprises.
Passons à la pratique ! Dirigez-vous sans plus attendre vers les sections
Gimp et
Inkscape !